Questo tutorial mostra come configurare un cluster e distribuire un servizio con attività che utilizzano il tipo di lancio Fargate.
Prerequisiti
Verifica i seguenti requisiti preliminari:
- Configura un account AWS.
- Installa la CLI di Amazon ECS. Per ulteriori informazioni, consulta Installazione dell’interfaccia a riga di comando Amazon ECS.
- Istalla e configura la AWS CLI. Per ulteriori informazioni, consulta la sezione relativa all’interfaccia a riga di comando di AWS.
Fase 1: Crea il ruolo IAM per l’esecuzione dell’attività
L’agente del container Amazon ECS effettua chiamate all’API di AWS per tuo conto, pertanto richiede una policy e un ruolo IAM che consentano al servizio di stabilire che l’agente appartiene a te. Questo ruolo IAM viene definito un ruolo IAM di esecuzione delle attività. Se disponi già di un ruolo per l’esecuzione delle attività pronto per essere utilizzato, puoi ignorare questa fase. Per ulteriori informazioni, consulta Ruolo IAM per l’esecuzione di attività Amazon ECS.
Per creare il ruolo IAM per l’esecuzione delle attività utilizzando AWS CLI
- Crea un file denominato
task-execution-assume-role.jsoncon i seguenti contenuti:{ "Version": "2012-10-17", "Statement": [ { "Sid": "", "Effect": "Allow", "Principal": { "Service": "ecs-tasks.amazonaws.com" }, "Action": "sts:AssumeRole" } ] } - Crea il ruolo per l’esecuzione delle attività
aws iam --region us-west-2 create-role --role-name ecsTaskExecutionRole --assume-role-policy-document file://task-execution-assume-role.json - Collega la policy relativa al ruolo per l’esecuzione delle attività:
aws iam --region us-west-2 attach-role-policy --role-name ecsTaskExecutionRole --policy-arn arn:aws:iam::aws:policy/service-role/AmazonECSTaskExecutionRolePolicy
Fase 2: Configura la CLI di Amazon ECS
Per poter effettuare richieste API a tuo nome, la CLI di Amazon ECS necessita delle credenziali, che può estrarre da variabili di ambiente, da un profilo AWS o da un profilo Amazon ECS. Per ulteriori informazioni, consulta Configurazione della CLI di Amazon ECS.
Per creare una configurazione della CLI di Amazon ECS
- Crea una configurazione cluster, che definisce la regione AWS, i prefissi di creazione delle risorse e il nome del cluster da utilizzare con la CLI di Amazon ECS:
ecs-cli configure --cluster tutorial --default-launch-type FARGATE --config-name tutorial --region us-west-2 - Crea un profilo CLI utilizzando l’ID chiave di accesso e la chiave segreta:
ecs-cli configure profile --access-key AWS_ACCESS_KEY_ID --secret-key AWS_SECRET_ACCESS_KEY --profile-name tutorial-profile
Fase 3: creare un cluster e configurare il gruppo di sicurezza
Per creare un cluster ECS e un gruppo di sicurezza
- Creare un cluster Amazon ECS con il comando ecs-cli up. Poiché nella configurazione del cluster hai specificato Fargate come tipo di lancio predefinito, il comando crea un cluster vuoto e un VPC configurato con due sottoreti pubbliche.
ecs-cli up --cluster-config tutorial --ecs-profile tutorial-profilePossono essere necessari alcuni minuti perché le risorse vengano create e il comando venga completato. L’output di questo comando contiene gli ID di sottorete e i VPC creati. Prendi nota di questi ID poiché verranno utilizzati in un secondo momento. - Utilizzando l’AWS CLI, recupera l’ID del gruppo di sicurezza predefinito per il VPC. Utilizza l’ID VPC dell’output precedente:
aws ec2 describe-security-groups --filters Name=vpc-id,Values=VPC_ID --region us-west-2L’output di questo comando contiene l’ID del gruppo di sicurezza, utilizzato nella fase successiva. - Tramite l’AWS CLI, aggiungi una regola del gruppo di sicurezza per consentire l’accesso in entrata sulla porta 80:
aws ec2 authorize-security-group-ingress --group-id security_group_id --protocol tcp --port 80 --cidr 0.0.0.0/0 --region us-west-2
Fase 4: Crea un file Compose
In questa fase dovrai generare un semplice file Docker Compose che crea un’applicazione Web PHP. Attualmente, la CLI di Amazon ECS supporta le versione 1, 2 e 3 della sintassi del file di Docker Compose. Questo tutorial utilizza Docker Compose v3.
Di seguito è riportato il file di Compose, che puoi denominare docker-compose.yml. Il container web espone la porta 80 per il traffico in entrata al server Web, oltre a configurare il posizionamento dei log di container nel gruppo di log CloudWatch creato in precedenza. Questa riportata è la best practice per le attività Fargate.
version: '3'
services:
web:
image: amazon/amazon-ecs-sample
ports:
- "80:80"
logging:
driver: awslogs
options:
awslogs-group: tutorial
awslogs-region: us-west-2
awslogs-stream-prefix: webNota
Se il tuo account contiene già un gruppo di log CloudWatch Logs denominato tutorial nella regione us-west-2, scegli un nome univoco in modo che l’interfaccia a riga di comando ECS crei un nuovo gruppo di log per questo tutorial.
Oltre alle informazioni del file di Docker Compose, dovrai specificare alcuni parametri specifici di Amazon ECS necessari per il servizio. Utilizzando gli ID per VPC, sottorete e gruppo di sicurezza ottenuti nel passo precedente, crea un file denominato ecs-params.yml con il seguente contenuto:
version: 1
task_definition:
task_execution_role: ecsTaskExecutionRole
ecs_network_mode: awsvpc
task_size:
mem_limit: 0.5GB
cpu_limit: 256
run_params:
network_configuration:
awsvpc_configuration:
subnets:
- "subnet ID 1"
- "subnet ID 2"
security_groups:
- "security group ID"
assign_public_ip: ENABLEDFase 5: Distribuisci il file Compose a un cluster
Dopo aver creato il file Compose, puoi distribuirlo al cluster con il comando ecs-cli compose service up. Per impostazione predefinita, il comando cerca i file denominati docker-compose.yml ed ecs-params.yml nella directory corrente; puoi specificare un altro file di Docker Compose con l’opzione --file e un altro file ECS Params con l’opzione --ecs-params. Per impostazione predefinita, le risorse create da questo comando contengono la directory corrente nel titolo, ma puoi sostituire questo valore con l’opzione --project-name. L’opzione --create-log-groups crea i gruppi di log CloudWatch per i log di container.
ecs-cli compose --project-name tutorial service up --create-log-groups --cluster-config tutorial --ecs-profile tutorial-profileFase 6: Visualizza i container in esecuzione su un cluster
Dopo aver distribuito il file Compose, puoi visualizzare i container in esecuzione nel servizio con il comando ecs-cli compose service ps.
ecs-cli compose --project-name tutorial service ps --cluster-config tutorial --ecs-profile tutorial-profileOutput:
Name State Ports TaskDefinition Health tutorial/0c2862e6e39e4eff92ca3e4f843c5b9a/web RUNNING 34.222.202.55:80->80/tcp tutorial:1 UNKNOWN
Nell’esempio precedente, dal file Compose puoi visualizzare sia il container web, sia l’indirizzo IP e la porta del server Web. Se il browser Web fa riferimento a tale indirizzo, viene visualizzata l’applicazione Web PHP. Nell’output è riportato anche il valore task-id del container. Copia l’ID attività, che ti servirà nella fase successiva.
Fase 7: Visualizza i log di container
Visualizza i log per l’attività:
ecs-cli logs --task-id 0c2862e6e39e4eff92ca3e4f843c5b9a --follow --cluster-config tutorial --ecs-profile tutorial-profileNota
L’opzione --follow indica alla CLI di Amazon ECS di eseguire continuamente il polling per i log.
Fase 8: Dimensiona le attività sul cluster
Con il comando ecs-cli compose service scale puoi ampliare il numero di attività per aumentare il numero di istanze dell’applicazione. In questo esempio, il conteggio in esecuzione dell’applicazione viene portato a due.
ecs-cli compose --project-name tutorial service scale 2 --cluster-config tutorial --ecs-profile tutorial-profileOra nel cluster saranno presenti due container in più:
ecs-cli compose --project-name tutorial service ps --cluster-config tutorial --ecs-profile tutorial-profileOutput:
Name State Ports TaskDefinition Health tutorial/0c2862e6e39e4eff92ca3e4f843c5b9a/web RUNNING 34.222.202.55:80->80/tcp tutorial:1 UNKNOWN tutorial/d9fbbc931d2e47ae928fcf433041648f/web RUNNING 34.220.230.191:80->80/tcp tutorial:1 UNKNOWN
Fase 9: visualizzare l’applicazione Web
Inserisci l’indirizzo IP dell’attività nel browser Web per visualizzare una pagina Web contenente l’applicazione Web Simple PHP App (App PHP semplice).
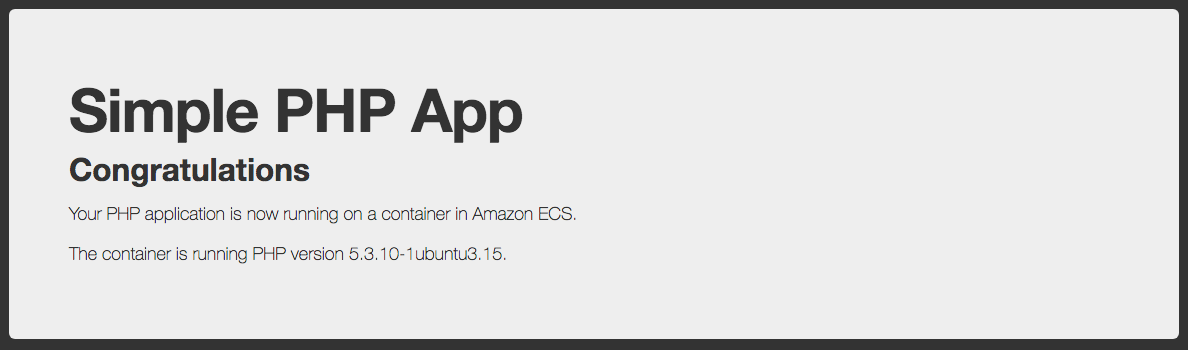
Fase 10: Elimina
Al termine di questo tutorial, dovrai eliminare le risorse in modo che non comportino ulteriori addebiti. Per prima cosa, elimina il servizio: in questo modo i container esistenti verranno interrotti e non tenteranno di eseguire altre attività.
ecs-cli compose --project-name tutorial service down --cluster-config tutorial --ecs-profile tutorial-profileOra arresta il cluster per eliminare le risorse create in precedenza con il comando ecs-cli up.
ecs-cli down --force --cluster-config tutorial --ecs-profile tutorial-profile